テンプレート:Sample
Precipediaは、ウィキペディア(Wikipedia)が使用しているものと同じMediaWikiと呼ばれるソフトウェアを用いて作成されています。
以下に書式と記入方法について簡単に説明しますが、細かい使い方や書式についてはMediaWikiの解説ページを参照ください。
また、OpenOffice.org 2.3日本語版以降では、MediaWiki形式の書式をそのまま出力することが可能です。
目次 |
編集の手順
Precipediaは、ユーザー登録されたログイン済みのユーザーのみが閲覧・編集できるよう現在設定されています。 ユーザー登録は現時点では記事の執筆を依頼した各精密工学会会員に対して個別に行い、IDとパスワードを連絡する予定です。
会員の初期パスワードは
ID:会員名 PASSWORD:特定文字列(執筆依頼時に連絡)
と設定される予定となっています、初回ログイン後直ちにパスワードの変更を行うようにしてください。また、初期パスワードを忘れた場合には、学会本部までお問い合わせください。
対象のページを編集する手順は以下の通りです。
- ログイン
- 編集対象ページへ移動
- 画面左の検索BOXによって検索
- リンクのあるページをたどって移動
- 画面上にある編集ボタンをクリック
- テキストボックス内の記述内容を変更
- テキストボックス下の[プレビューを実行]を押して体裁を確認
- 保存する、を押して結果を反映
後述する見出しが既に設定されている場合、画面上の編集ボタンではなく、見出し語の右端にある編集ボタンを押すことによって 見出しの内容のみを部分的に変更することができます。
作成したいページの内容が何も存在せず、1から作成を開始する場合には、
{{subst:temp}}
と、記述してから保存することによってテンプレートの内容を挿入することが可能です。
マークアップ
Mediawikiのページは全てHTML文と同様のマークアップ文によって記述されています。 頻繁に使用される書式については編集時、テキストボックスの上にマークアップボタンが表示されるようになっています。
例えば、強調と斜体は、
'''強調'''と''斜体''
のようにアポストロフィーを3つ、または2つで用語を囲むことで表示できます。
文字の装飾については以下のような書式を使用することが可能です。
| 書式名 | 表示例 | 書式 |
|---|---|---|
| 強調 | 強調 | '''強調''' |
| 斜体 | 斜体 | ''斜体'' |
| 等幅フォント | 等幅 | <tt>等幅</tt> |
| 小さい文字 | 小文字 | <small>小文字</small> |
| 取り消し線 | <del>小文字</del> | |
| 下線 | 下線 | <ins>下線</ins> |
また、全ての書式を無視して記入した内容をそのまま表示したい場合には、
<nowiki>そのまま表示させたい文字</nowiki>
とすることで記号等の表示が可能となります。
特定の内容について、注意書きや定義に関して特に強調を行いたいときには
□(←半角スペースを文頭に置く)
と記述することで内容がBOXで囲まれるようになります。
見出し
用語の詳細について記入する場合、見出しを作成し、説明を再分化して記入することができます。 見出しは、編集ボックスの見出しのボタンを利用するか、
== 見出し名 ==
と見出し名を==で囲むことによって可能となります。 =の数を増やすと見出しのレベルが下がります。
リンクの作成
JSPEWikiの内部の用語に対するリンクは、
[[項目名]]
のように、項目の名前を半角の[[項目名]]で囲むことで作成できます。 項目名の内容が未だ作成されていない場合、リンクは赤字で示されます。 この場合は編集中のページを保存した後、リンクをクリックすることによって新規作成画面に進むことができます。
JSPEWikiの外部のURLに対するリンクは、
[http://www.hogehoge.org リンク名]
のように、リンク先のURLとその名前を半角の[URL リンク名]と半角スペースを挟んで囲むことで作成できます。
画像をページに挿入する場合は、まずリンクを以下のいずれかの形式で作成し、
[[画像:filename.png]](文中に直接表示) [[画像:filename.png|thumb|表示位置(right or center or left)|代替テキスト(サムネイルの下部に表示)]](別枠内にサムネイルと画像へのリンクを表示)
次にリンクをクリックして画像のアップロードを行います。ファイルの形式は、現在 Jpeg,GIF,PNG に対応しています。
画像の掲載位置は、サムネイルを作成しない場合、タグを挿入した文中の任意の位置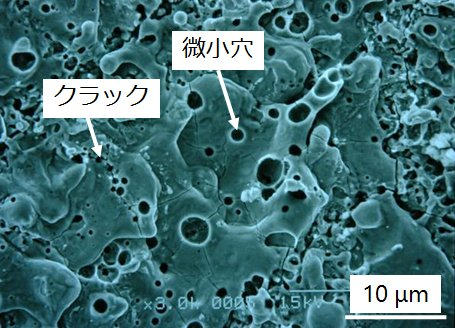 となります。
サムネイルを作成する場合、さらにタグ内部に表示位置を追加することで画面の右端、中央、左端を設定することができます。
となります。
サムネイルを作成する場合、さらにタグ内部に表示位置を追加することで画面の右端、中央、左端を設定することができます。
逆に、まず画面左のツールボックス内にある[アップロード]をクリックして画像ファイルをアップロードし。 その後に、アップロードした画像ファイルにつけた名前を[[画像:target.jpg]]といった形で記入することも可能です。
脚注
原著論文や雑誌記事等、引用元の情報を整理して表示する必要がある場合、脚注を文章内に追加することができます。
脚注を追加する場合には、追加したい位置に
<ref>脚注へのコメント内容をここに記入します。この内容は本文と別の場所で表示されます。</ref>
作成された脚注は、ページ中の任意の場所でその内容を表示することができます。
表示位置に対して
<references/>
という形式でタグを埋め込むことによって脚注の内容が自動的に番号付けされて表示されます。
脚注例
箇条書き
箇条書きの方法として、MediaWikiでは三種類の書式を用いることができます。
インデント/字下げ
半角のコロンを字下げするレベルの数だけ文章の前に追加します。
記述例
:文字列 ::文字列 :::文字列
表示結果
- 文字列
- 文字列
- 文字列
- 文字列
箇条書き
番号付けをしない箇条書きを行う場合に使用します、半角のアスタリスク*を箇条書きのレベルの数だけ文章の前に追加します。
記述例
*レベル1 **レベル2 ***レベル3 **レベル2
表示結果
- レベル1
- レベル2
- レベル3
- レベル2
- レベル2
番号付き箇条書き
番号付けをする箇条書きを行う場合に使用します、半角のシャープ#を箇条書きのレベルの数だけ文章の前に追加します。
記述例
#レベル1 ##レベル2 ###レベル3 ##レベル2
表示結果
- レベル1
- レベル2
- レベル3
- レベル2
- レベル2
定義付け箇条書き
定義付けを行う際に、題目と内容を組で表示する場合に使用します、半角のセミコロン;を行頭において題目を書き、半角のコロン:の前に定義を書きます。
記述例
;定義1:定義1の内容 ;定義2:定義2の内容 ;定義3:定義3の内容
表示結果
- 定義1
- 定義1の内容
- 定義2
- 定義2の内容
- 定義3
- 定義3の内容
カテゴリ
作成したページをグループ化し、Category:総目次やその他分野別の目次から直接アクセスできるようにするためには カテゴリと呼ばれるタグを情報として追加する必要があります。
以下のように、用語の読みと用語が属するカテゴリ名を組にしてページの末尾に記入します。
{{DEFAULTSORT:(この用語のひらがなでの読み方}}(用語が漢字の場合必須)
[[Category:総目次]](必須)
以上のタグのうち、総目次以外のカテゴリを自由に追加することができます。 カテゴリを設定することによって、同種のカテゴリ、すなわち分野に属する用語の一覧に対して
[[:Category:カテゴリ名]]
という形式でリンクを追加することができます。
